How To Uninstall A Windows 10 Update

Microsoft recommends that users proceed their Windows x installations upwardly-to-engagement, and while this is a expert practice for security, there are times when Windows updates tin can crusade more harm than adept. Botched updates can ruin everything, from Start carte du jour to desktop to the Activeness Heart and the complete operating arrangement.
In this guide, nosotros volition explain the steps required to uninstall Windows updates that have known issues or that are causing problems on your computer. With this guide you volition learn how to remove updates via Settings, Control Panel and a Command Line tool.
Uninstall Windows Updates with Settings and Command Console
- Open Start bill of fare and click on the cog icon to open Settings.
- In Settings, caput into Update & security.
- Click on the 'View Update History' or 'View installed update history'.

- On the Windows Update history folio, click on 'Uninstall updates'.

- On the side by side screen, yous will exist presented with a list of recent Windows Updates. Yous can sort the list by installation date or yous can likewise search through all of the installed/active updates using the search box at the top correct.
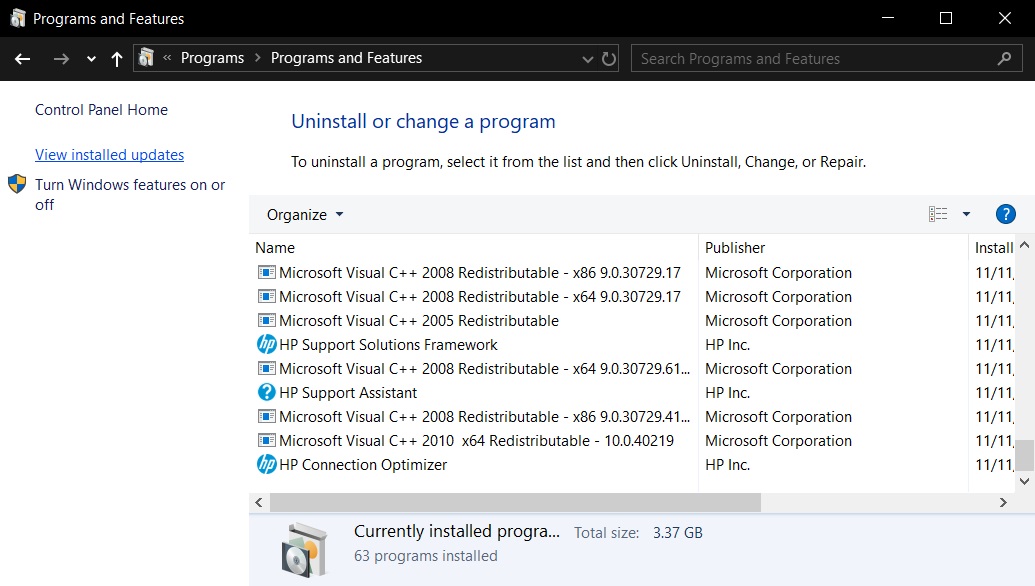
If you have noted the Knowledge Base (KB) number of the update, merely enter it in the search box to find it quickly. Later on determining the update that y'all want to uninstall, follow these steps:
- Select the update.
- Simply click the 'Uninstall' button.
- Click 'Aye' on the confirmation box to uninstall the update.
- A reboot may be required to finish the process.
Uninstall Windows Update with Command Prompt
If you are unable to remove an update from the Settings app or Control Panel, you can also utilise the Windows Update Standalone Installer, or wusa.exe, command line plan to uninstall Windows updates.
In guild to use this tool, you volition demand to know the KB number of the Windows update. If you don't know the KB number, you tin can follow this guide to get a list of installed Windows Updates and their KB number.
To uninstall an update, open an Elevated Control Prompt (admin) and then blazon the following command after replacing the KB ID with the ane that you wish to uninstall:wusa /uninstall /kb:[id]
Example: wusa /uninstall /KB:4023057
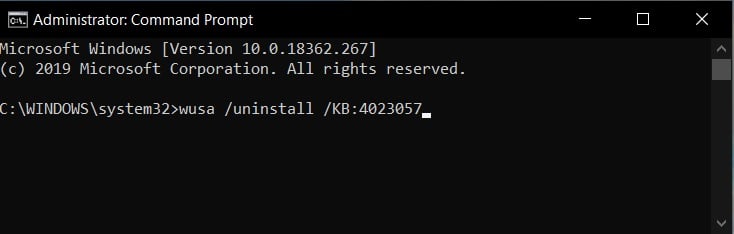
If you desire to uninstall the update without your interaction and automatically restart the computer, y'all would utilise the following control:wusa /uninstall /kb:[id] /placidity
Instance: wusa /uninstall /KB:4023057 /quiet
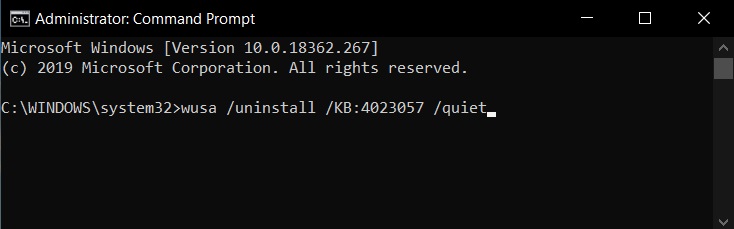
If you desire to uninstall the update and prompt to restart the computer, apply the post-obit command:wusa /uninstall /kb:[id] /quiet /promptrestart
Example: wusa /uninstall /KB:4023057 /quiet /promptrestart
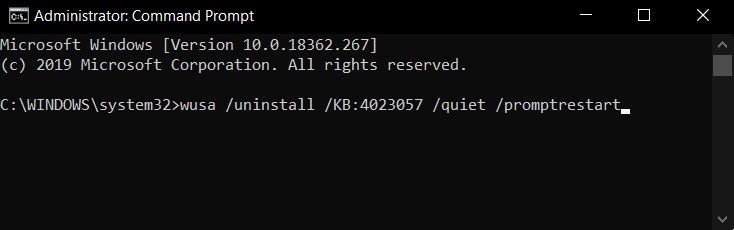
If you lot desire to uninstall the update without a forced system reboot, use the following command:wusa /uninstall /kb:[id] /quiet /norestart
Example: wusa /uninstall /KB:4023057 /placidity /norestart
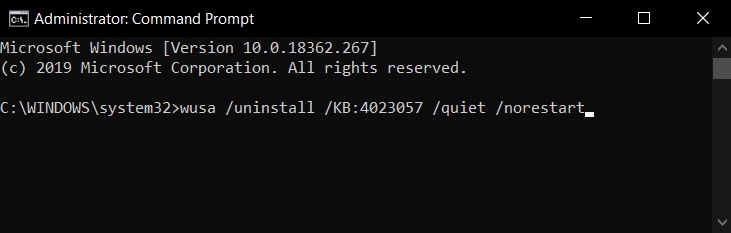
If you want to uninstall the update and force organization reboot, employ the following command:wusa /uninstall /kb:[id] /quiet /forcerestart
Instance: wusa /uninstall /KB:4023057 /quiet /forcerestart
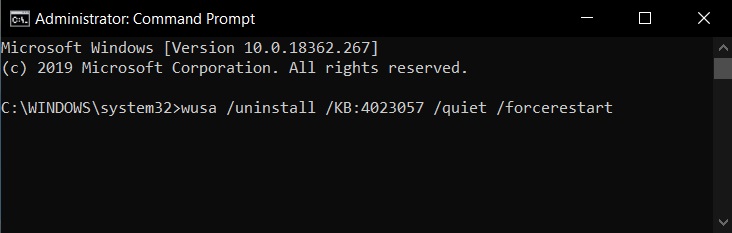
The use of wusa.exe is peculiarly useful for system administrators who wish to remove an update for a large amount of computers in a domain through login scripts or other automated methods.
Uninstall Windows Update at Boot with Advanced Options
Finally, if y'all are unable to start Windows or are dealing with a particularly stubborn update, yous can boot into Windows ten Avant-garde Startup to remove the update. To utilize this manner, please follow these steps:
- Open Settings.
- Navigate to Update & Security > Recovery.
- Click onAdvanced Startup.
- On Advanced Startup screen, click on Troubleshoot.
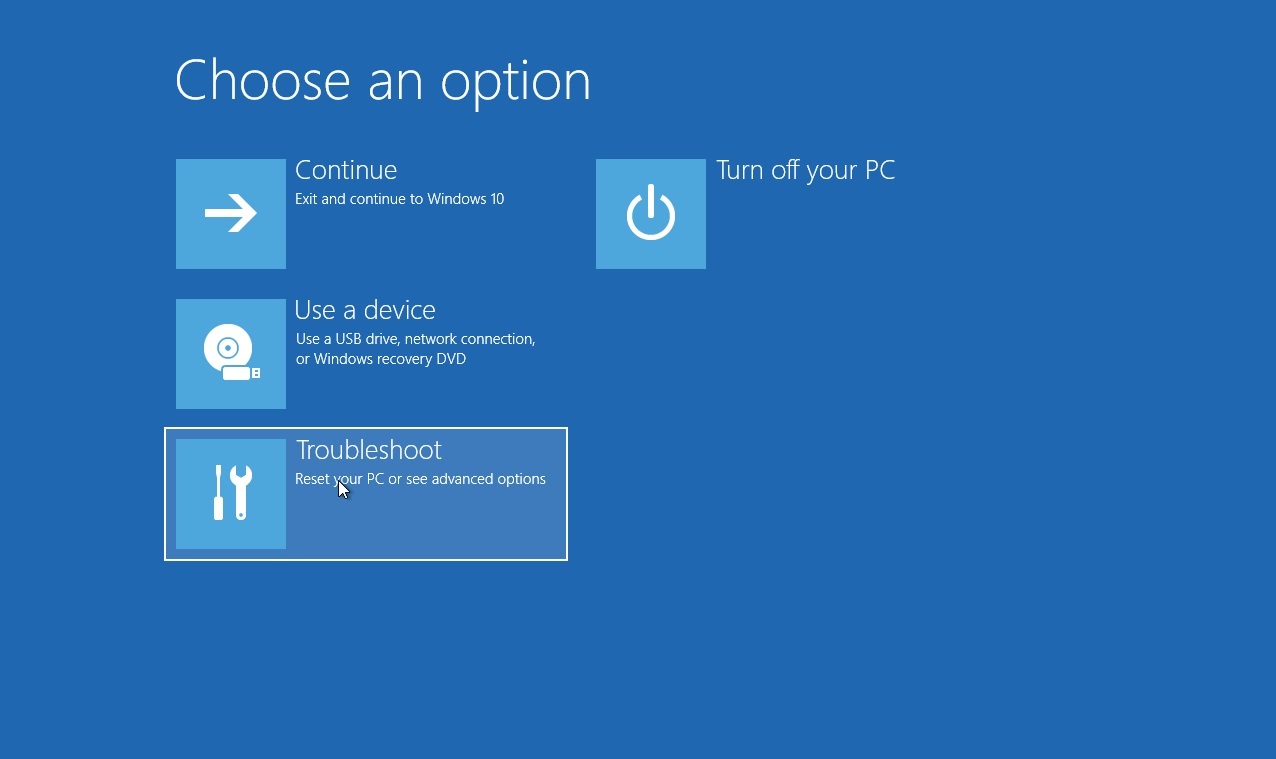
- Click on Advanced Options.
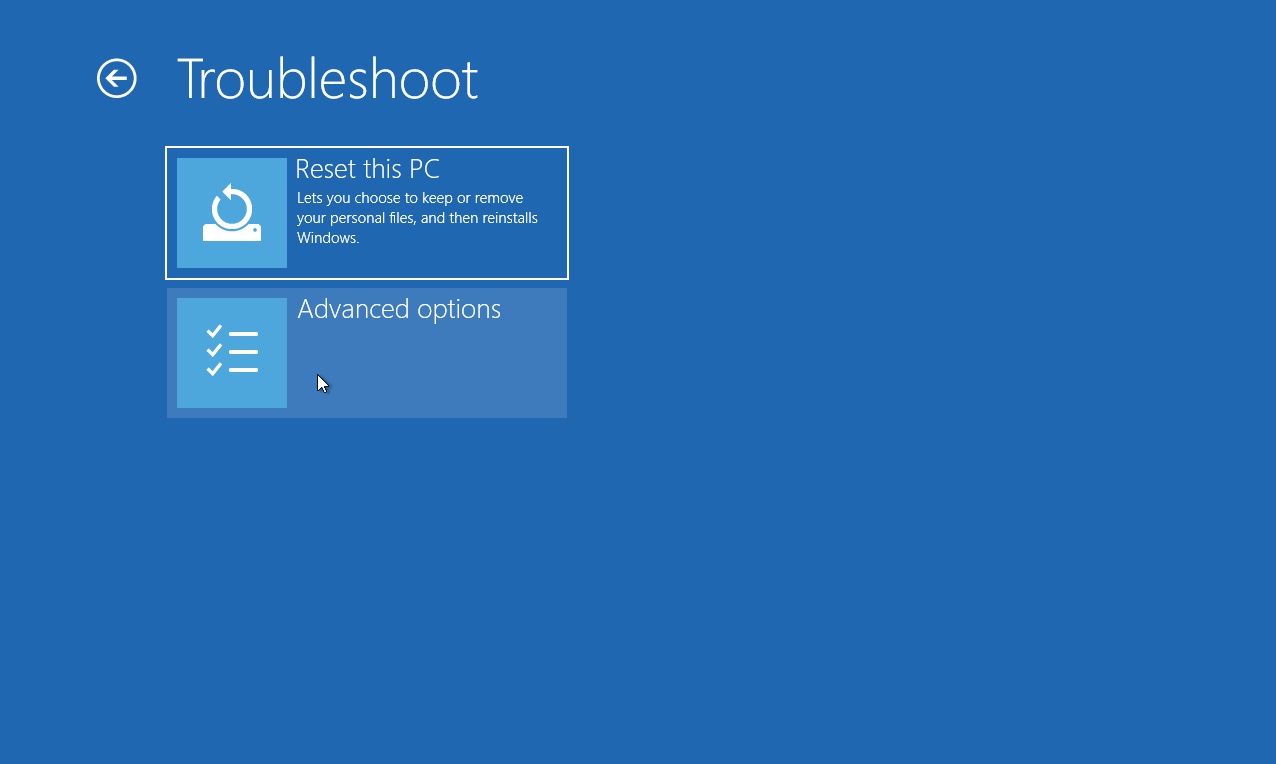
-
Click on Uninstall Updates.
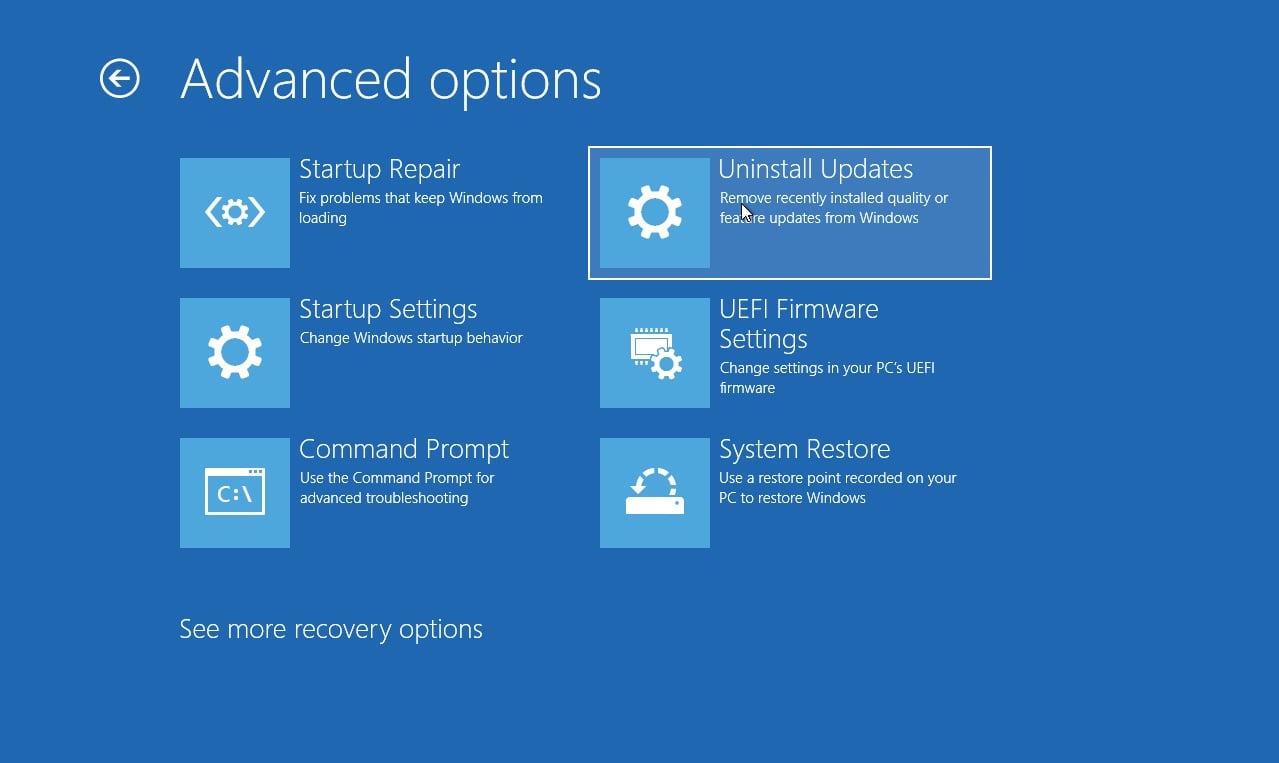
-
On the Uninstall Updates screen, y'all will see two options - Uninstall latest quality update or Uninstall latest characteristic update.
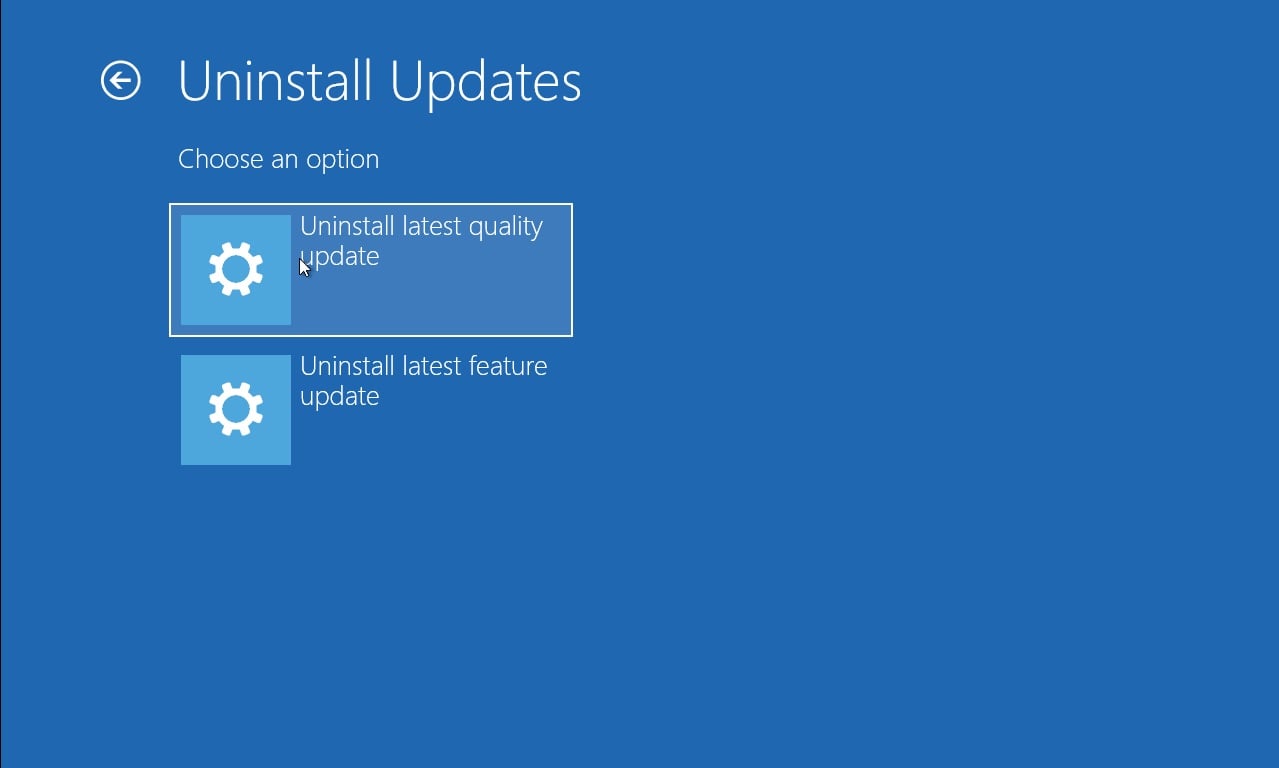
In this case, quality updates correspond the monthly cumulative update. The features updates are new versions of Windows 10 such equally Windows 10 May 2019 Update and Oct 2018 Update, which are released twice a yr.
-
After selecting an update to uninstall, enter your login to your Windows 10 account with your username and countersign.
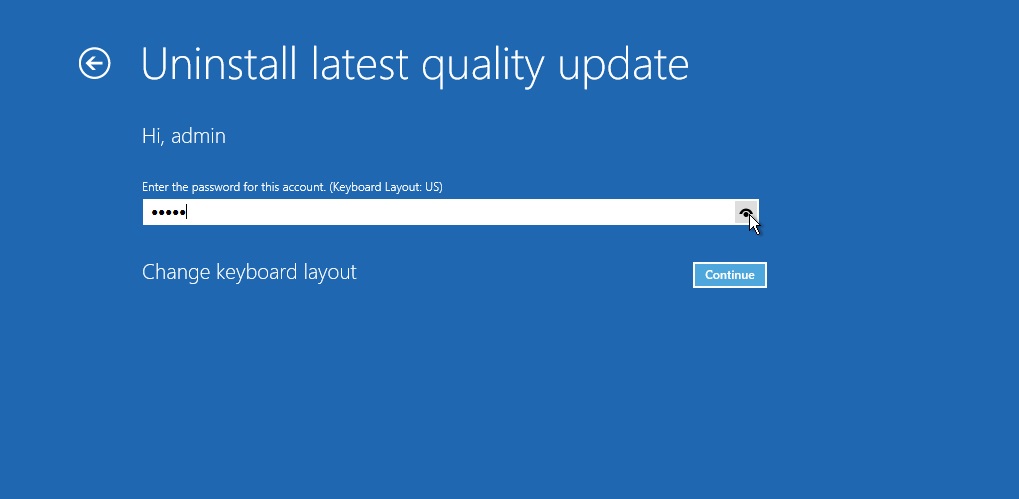
-
Finally, click on Uninstall quality update orUninstall characteristic update to remove the updates.
-
Restart the reckoner when prompted.
After the restart, the Windows update will accept been removed.
How To Uninstall A Windows 10 Update,
Source: https://www.bleepingcomputer.com/news/microsoft/how-to-uninstall-windows-10-updates-manually/
Posted by: gravesbuyince.blogspot.com


0 Response to "How To Uninstall A Windows 10 Update"
Post a Comment