How To Permanently Stop Windows 10 Update
Summary :

Windows always installs the updates when you are trying to shut downwards your computer or laptop. In general, it is a troublesome event for most users and many users wonder whether there is a way to disable Windows 10 update permanently. In this post, we will show you how to finish Windows 10 update with several effective solutions.
Quick Navigation :
- The Issue of Windows 10 Automated Update
- Solution 1. Disable Windows Update Service
- Solution 2. Change the Group Policy
- Solution iii. Alter the Registry to Stop Windows Update
- Solution 4. Disable Windows Update Tasks
- Solution v. Meter Network Connection
- Solution six. Pause Windows Update for 35 Days
- Solution 7: Restore Windows 10 to Previous Version
- Useful Proffer
- Bottom Line
- How to Disable Windows 10 Update Permanently FAQ
- User Comments
The Issue of Windows x Automatic Update
Nowadays, many computer users complain that Windows always automatically installs some updates. And they want to know whether there is whatever solution to disable Windows 10 update permanently considering some extra problems will occur later on Windows update. For example, Windows update may requite rise to data loss.

You must be eager to know the way to recover lost files after Windows update if you find needed files disappear after the update is finished.
Thus, do you know how to terminate Windows x update? If no, this post volition testify you how to finish Windows 10 update permanently with 7 effective solutions. So, just keep on your reading.
Quick Video
Solution i. Disable Windows Update Service
In order to finish Windows x update, y'all tin can try to disable Windows Update service which automatically downloads and installs the Windows x updates over the Net. And in the following office, we will evidence you how to stop Windows 10 Update Assistant with pace-by-stride guide.
Step i: Open Service window
- Press Windows fundamental and R key together to open up the Rundialog.
- Type services.msc in the box.
- Click OK or striking Enter to continue.

Step 2: Disable Windows Update service
- In the services window, please detect out the Windows Update service and double-click it.
- In the popup window, change the Startup type to Disabled. Then modify the Service status to Finish.
- Click Employ and OK to execute the changes.

Afterwards you lot have finished all steps, you can restart your reckoner to accept result to stop Windows 10 update.

This mail shows how to gear up the error that nosotros could not complete the install considering an update service was shutting down.
Solution 2. Change the Group Policy
As for how to stop Windows 10 update, you can effort to change the Group Policy. And the post-obit steps will show you how to modify the Group Policy in detail.
Step 1: Open the Local Group Policy Editor
- Press Windows key and R key together to open Run dialog, and type gpedit. msc.
- Click OK to proceed.

Step 2: Observe out the Configure Automated Updates
- In the left panel of Local Group Policy Editor window, please navigate to the Windows Update binder co-ordinate to the path: Computer Configuration > Ambassador Templates > Windows Components > Windows Update.
- And then choose Configure Automated Updates in the right panel and double-click information technology.
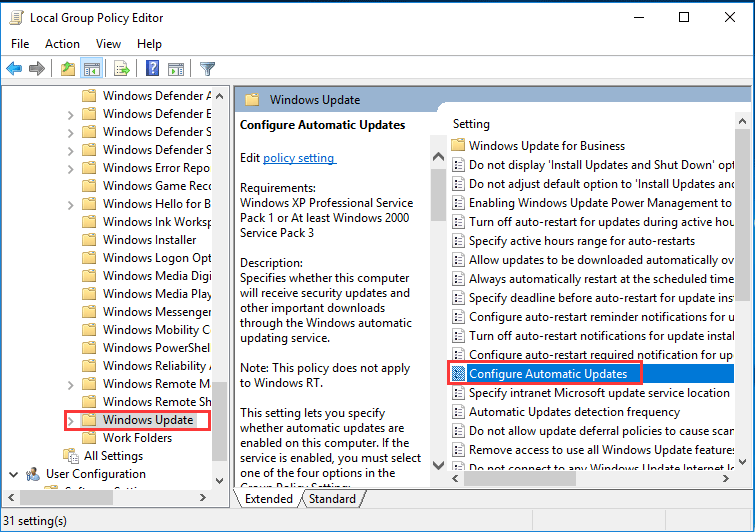
Pace 3: Configure automatic updates
- In the popup window, cull Enabled to go on.
- Then choose Notify for download and motorcar install from the drib-down carte du jour in the Configure automatic updating section.
- Click OK to continue.
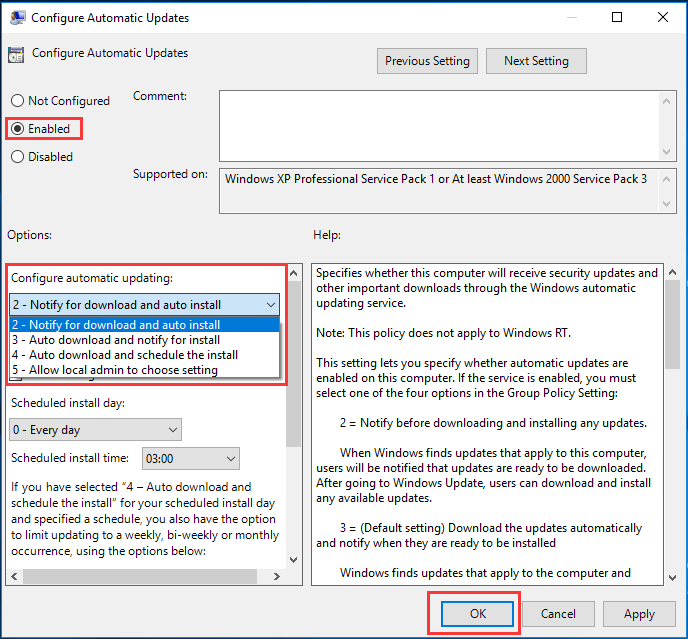
When you have finished all the above steps, yous can reboot your computer to turn off Windows 10 update.
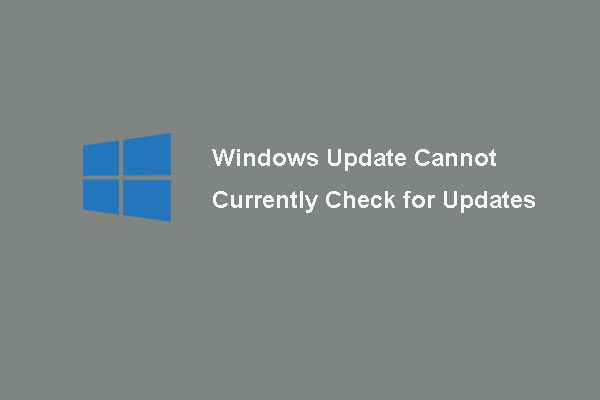
Troubled past the result Windows Updates cannot currently check for updates? This mail shows 4 solutions to set up Windows update failed trouble.
Solution 3. Change the Registry to End Windows Update
Now, nosotros will testify you the 3rd solution to how to stop Windows 10 auto update. Every bit a affair of fact, y'all can try to disable Windows ten update registry to solve this problem. The following contents volition show you lot the detailed steps.
Nevertheless, one important thing you demand to know is that changing registry is pretty risky since information technology may give ascension to irreversible harm to your computer if y'all operate incorrectly. Thus, you had better create a organization image before proceeding.
To support Windows 10, y'all can endeavor the professional person Windows backup software – MiniTool ShadowMaker.
Free Download
After having backed up the Windows x, you can go on to modify the Registry.
Step one: Open the Registry Editor
- Printing Windows key and R central together to open the Rundialog.
- Type regedit in the box and click OK to continue.
Stride ii: Find out Windows folder
Navigate to the Windows folder based on the following path:
HKEY_LOCAL_MACHINE\SOFTWARE\Policies\Microsoft\Windows\WindowsUpdate\AU
Step 3: Change Value
From the right panel, double-click on the NoAutoUpdate (REG_DWORD) and fix its value to 1. Click OK to confirm.After that, restart your computer to finish Windows ten update.
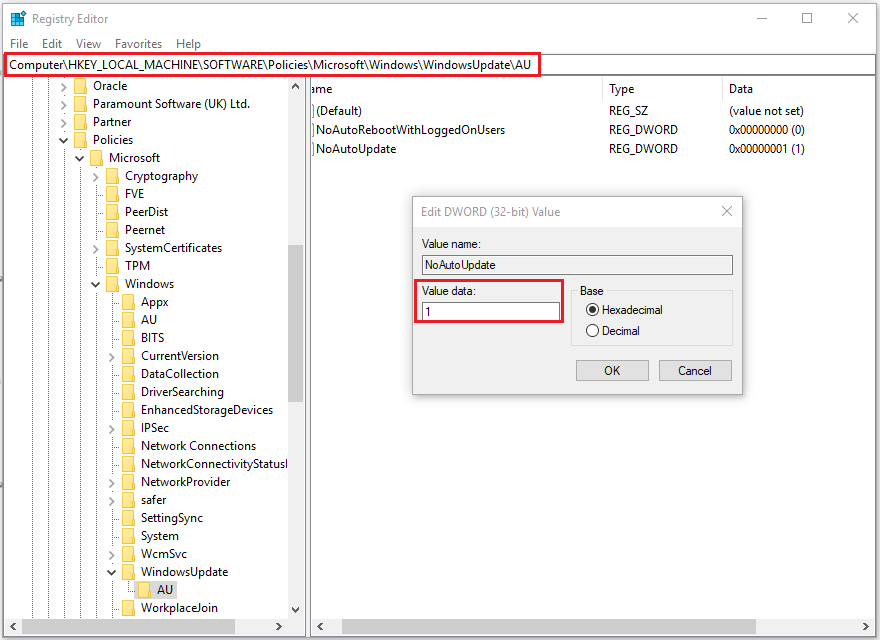
Tip: If y'all are unable to discover the WindowsUpdate\AU path, you can manually create one.
Solution 4. Disable Windows Update Tasks
In guild to stop Windows 10 Update, you tin try to disable Windows Update Tasks in Job Scheduler. We will show you how to disable Windows Update Tasks with step-by-step guide.
Step i: Notice out Windows Update in Task Scheduler
- Blazon Task Scheduler in Windows search box and choose the all-time-matched ane.
- Open the Task Scheduler to enter its main interface.
- Navigate to the WindowsUpdate folder according to the path: Task Scheduler Library > Microsoft > Windows > WindowsUpdate.
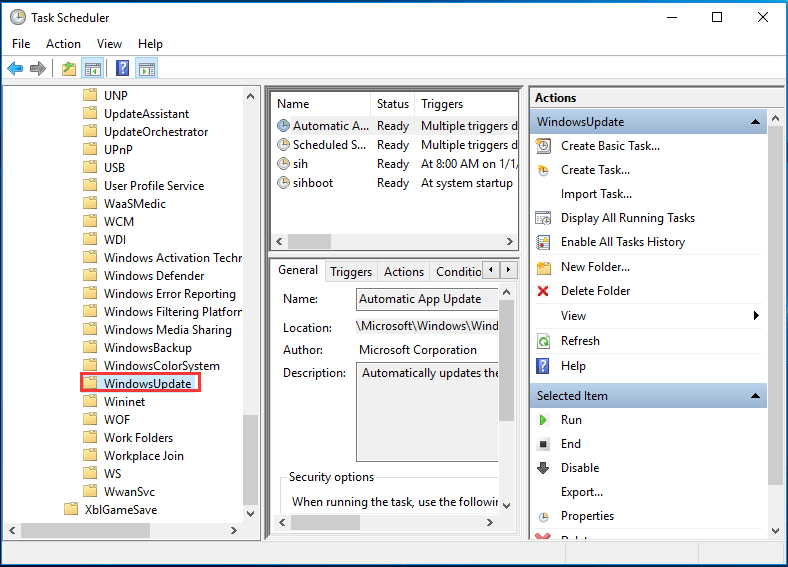
Step 2: Disable Windows Update
- Right-click the Scheduled Start which is in the correct panel.
- And then choose Disable to go along.
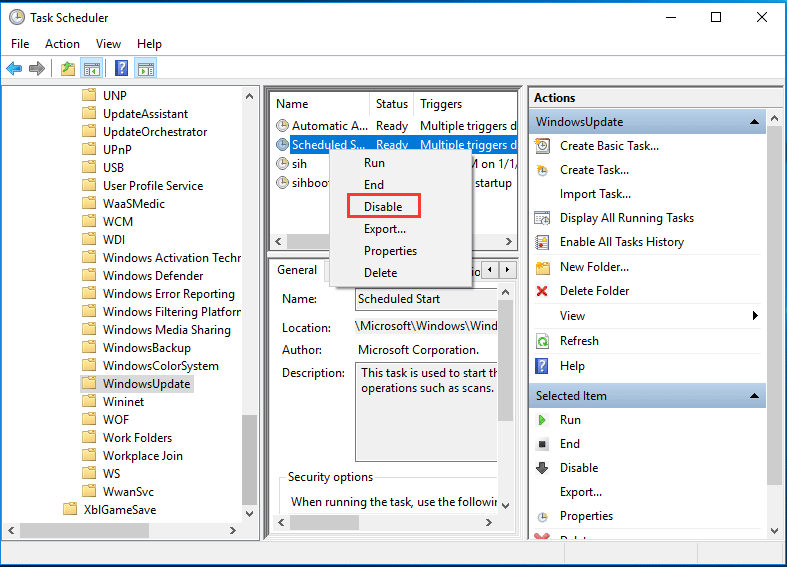
Subsequently that, you tin can shut the Chore Scheduler window and so you lot have successfully stopped Windows ten update.
Solution 5. Meter Network Connection
Every bit to how to cease Windows x update in progress, you can attempt to meter your network connection. Merely delight annotation that this method just works on a Wi-Fi connection. So, it is non working for an Ethernet connection.
And now, nosotros will show y'all how to meter the network connexion to cease Windows ten update.
Footstep ane: Select the Network & Internet
- Right-click Start button of Windows ten and select Settings to continue.
- In the popup window, cull Network & Internet.
Stride 2: Meter your network connection
- In the popup window, choose Condition from the left pane to go along.
- Next, select Change Connection Properties.
- Then turn on Set as metered connection under Metered connexionsection.
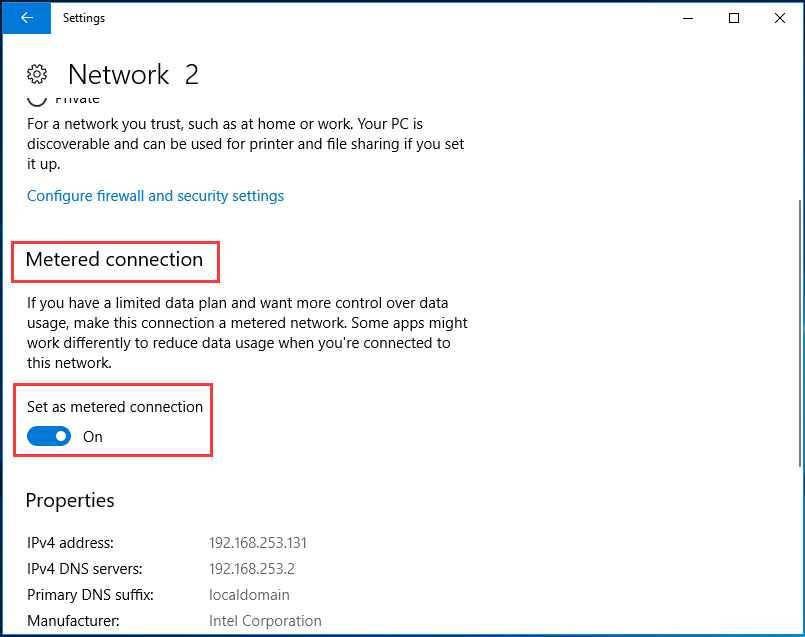
In this way, you tin can disable Windows 10 update since it required massive network connection.
Solution half-dozen. Pause Windows Update for 35 Days
In this part, we will show how to cease Windows update in Windows 10 by pausing Windows update for 35 days. And then if you want to disable Windows 10 update temporarily, you tin can try this way.
Step 1: Open up Update & Security
- Right-click Showtime button of Windows 10 and click Settings to continue.
- In the popup window, cull Update & Security to go on.
Step 2: Pause Windows Update for 35 days
- In the popup window, please locate at the Windows Update in the left pane and cull Advanced Options in the right pane to continue.
- In the popup window, please locate at the Break Updates section and turn on the button.
After that, this function enables yous to terminate Windows 10 update for 35 days. However, after the pause limit is reached, y'all'll demand to install the latest updates before you pause updates once again.
Annotation: If you are using the Windows 10 1903, Windows x Pro 1809, or Windows 10 Enterprise 1809, you can interruption update for seven days. And after the pause limit is reached, you also demand to install the latest updates unless you tin can interruption again.
How to Fix: Windows Update Stuck on Checking for Updates
Solution 7: Restore Windows x to Previous Version
At last, there is an bachelor solution for you to stop Windows x car update. Information technology is to become back to previous version with the fill-in image. The precondition of this solution is that you have created a system image in accelerate.
In this fashion, you tin can go dorsum to the previous version with this backup epitome even though you have updated your computer to the latest version.
Useful Suggestion
From higher up solutions to how to end Windows ten update, you lot can find that the system backup image is important since it can aid you to proceed your data safe and even assist you to restore your figurer to an before state.
Thus, practice you know how to create a system paradigm?
In fact, to dorsum up Windows ten, you can take advantage of a slice of professional person PC backup software. Thus, MiniTool ShadowMaker is strongly recommended.
MiniTool ShadowMaker is a backup tool which can help you to back up the files, binder, disks, partitions and the operating system. It helps you to perform some recovery solutions with the backup images.
And it is also a piece of file sync software which can effectively go on your data safe.
On top of that, MiniTool ShadowMaker is also a clone tool which can help you lot to clone Os from HDD to SSD without data loss.
Therefore, with and so many powerful features, try MiniTool ShadowMaker Trial immediately or purchase an advanced version.
Free Download
And now, we will show you how to dorsum up the operating system.
Step one: Launch MiniTool ShadowMaker
- Download and install MiniTool ShadowMaker.
- Launch information technology.
- Click Proceed Trial to go along.
- Choose Connect in This Computer to enter its main interface.

Tip: MiniTool ShadowMaker enables you to manage the remote computer as long every bit they are on the same LAN.
Footstep 2: Choose Backup Source
- In the popup window, please go to the Backup page, and click Source to proceed.
- Choose Disk and Partitions.
- Select the arrangement disk and click OK to go along.

Pace 3: Cull Fill-in Destination
- Returning to main interface of MiniTool ShadowMaker, click Destination to proceed.
- At that place are five destination paths. Choose the available one and click OK. Information technology is recommended to choose an external difficult bulldoze.

Step four: First to back upwards
- Later on selecting the fill-in source and destination, click Support Now to perform the backup task immediately.
- Or cull Support After to delay the backup job and restart it in the Managefolio.
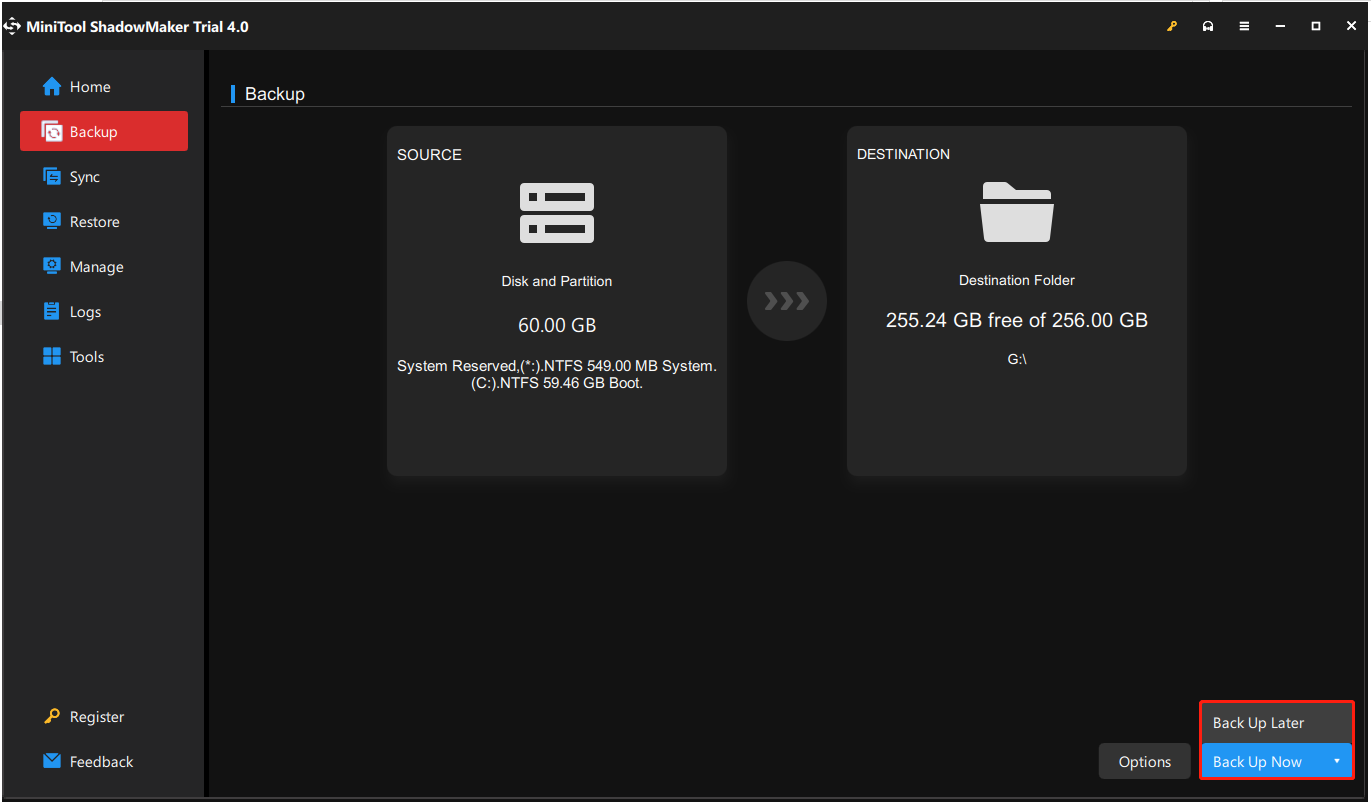
Stride 5: Create bootable media
- After bankroll upward, get to Tools folio to create the bootable media which can exist used to boot your computer when it tin't boot from the operating system.
- Click Media Builder to go along.
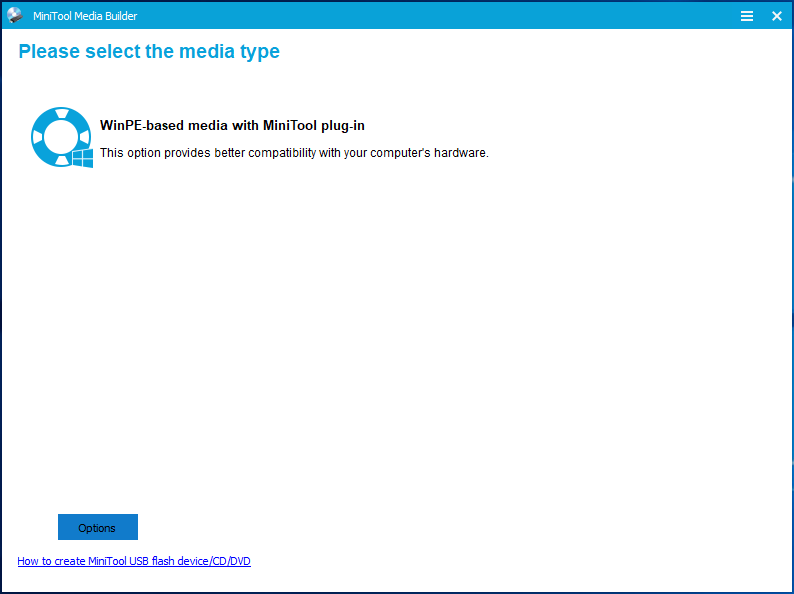
When all steps are finished, you lot have successfully created the system epitome and bootable media. When you want to become back to previous Windows 10 version, effort this system image.
Free Download
MiniTool ShadowMaker is a powerful program, successfully assisting me to go back upwardly previous version of Windows 10. Click to tweet
Lesser Line
To sum up, this mail has introduced vii solutions to how to cease Window 10 update. If you demand to disable Windows ten update permanently, try these solutions.
If y'all have any better solution to how to stop Windows update in Windows 10, you can share information technology on the annotate zone.
And if you have any trouble with MiniTool programme, delight feel gratuitous to contact us via the e-mail [email protected] and nosotros volition reply to y'all equally soon every bit possible.
How to Disable Windows 10 Update Permanently FAQ
How exercise I permanently plow off Windows Update?
- Disable all Windows update service.
- Change the Group Policy.
- Modify the Registry Editor to stop Windows update.
- Disable Windows update tasks.
For more information, yous can refer to the higher up part.
How exercise I turn on automatic update for Windows 10?
To turn on automated update for Windows 10, you lot tin follow on the below instructions.
- Press Windows central and I cardinal together to open Settings.
- In the pop-up window, choose Update & Security to keep.
- Then choose Advanced options.
- Select the Automatic (recommended) under Choose how updated are installed to continue.
- Afterward that, your computer volition update automatically.
How do I update from Control Prompt?
- Run Control Prompt as administrator.
- Type the following commands and hitting Enter after each command.
- UsoClient StartScan
- UsoClient StartDownload
- UsoClient StartInstall
- UsoClient RestartDevice
- UsoClient ScanInstallWait
You lot can read the post Two Efficient Means to Exercise Windows Update from Command Line to learn more instructions.
How do I know which version of Windows?
To know the version of Windows, you can cheque that through the Windows Settings.
- Printing Windows key and I Key together to open Settings.
- Click System.
- Click About on the left panel to continue.
- In Windows Specification department, you can learn most the Windows version.
Of class, you can as well read the post What Version of Windows Do I Accept? Check Version and Build Number to more means to check Windows version.
How To Permanently Stop Windows 10 Update,
Source: https://www.minitool.com/backup-tips/how-to-stop-win10-update.html
Posted by: gravesbuyince.blogspot.com


0 Response to "How To Permanently Stop Windows 10 Update"
Post a Comment